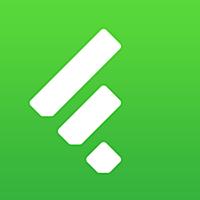![]()
先日「feedlyってなに?」「どうやって使うの?」というのを記事にいたしました。
その続編となります。
前回記事にて、feedlyが何なのか?そして、どうやって使ったらよいのかというのが少しだけわかってきましたので次のステップへ。
どうやら、スマホアプリにも「feedly」のアプリがあるようなので、使ってみたいと思います。
※feedlyって何?という方は以下の記事をご覧ください。
関連記事 ≫ いまさら聞けない!feedlyってなに?どうやって使うの?使い方を解説。
「feedly」スマホアプリをGetしよう
iPhoneやiPadをご使用の方は以下からダウンロードしてください。
安心してください、無料です。
※Androidの方ごめんなさいリンク張れませんでした。Google Playよりダウンロードしてください。
無事ダウンロード&インストールできると以下のようなアイコンが登場します。
おなじみのアイコンですね。
![]()
「feedly」アプリを起動しログインしよう
アプリを起動すると以下のような画面になります。
①をクリックし、ログイン画面を表示します。
![]()
②ボタンを押して、ログイン画面へ。
![]()
すると、以下のように「google」「Facebook」「Twitter」等、どのアカウントでログインするか選択することができます。お好きなアカウントでログインしてください。
![]()
わたくしは「twitter」アカウントでログインしています。
「twitter」アカウントでログインできない時の対処法
わたしの環境でtwitterアカウントでログインしようとした時、どうしてもログインできなく数十分格闘する羽目になりました。
※ログインできなかった時の画面キャプチャとっておけばよかった…。申し訳ありません。
iPhoneの設定画面でtwitterのアカウントを登録してるか確認しよう
iPhone側の設定画面で、twitterのアカウントが登録されていないとエラーになりログインできないようです。確認してみてください。
iPhone側の設定アプリから ④ をクリック。
![]()
⑤の部分、ログインしようとするアカウントが追加されていますか?
わたしは普段twtitterアプリで「Ecofon」を使用しているため、ここにアカウント追加していませんでした。アカウント追加していない場合は、⑤に追加しましょう。
また、アカウントを複数登録している場合でもエラーとなるようです。
その場合は、「feedly」アプリログインで使用しないアカウントを一度削除しましょう。
※設定画面から削除されるだけで、twitterのアカウントがなくなるわけではないので安心してください。
![]()
iPhone側の設定アプリでtwitterアカウントの追加がおわったら、再度「feedly」アプリでtwitterアカウントを使用してログインしてみてください。ログインができるようになったはずです!
これでPCからもスマートフォンからもfeedlyにアクセス可能
これで、PCのブラウザからとスマホのfeedlyアプリからのアクセスが可能になりました。ログインする際に同じアカウントを使用すると、登録したサイトが共有できるので、どこにいてもどの端末からでも、ブログチェックが可能になります!
便利ですねぇ~。もっと早くしってればよかった、feedly。
feedlyアプリのみで、ツイートもブラウズも可能
![]()
「feedly」アプリ上で記事を開くと、このようにTweetボタンが出現します。
![]()
このように容易にTwitterへの投稿もできます。
また、記事全体をみるのにもこの「feedly」アプリ上でみることができます。いちいちSafariなどのブラウザ起動しないという点も地味にうれしかったりします。
![]()
こんな感じで記事全体も読むことができます!
楽々便利です。
※たもトピさん、ブログ記事のキャプチャ使用させていただきました。申し訳ありません!
それでは、最後までご覧いただきありがとうございました。
続いてブログにfeedly購読ボタンを設置してみましょう↓
関連記事 ≫ feedly購読ボタンをブログに設置する方法!これでブログもちょっとカッコよくなったかな(笑)